Workshop Exercise - Three Tier App
Table of Contents
Objectives
- Install a three tier application stack to provide example of application/workload functionality testing pre/post upgrade.
Guide
Three Tier App
This use-case will focus on the in-place upgrade of RHEL to the next major version while maintaining a 3 tier application stack (do no harm). We will utilize an additional project in Ansible Automation Platform, “Three Tier App / Prod”, which will allow us to install a three tier application stack, consisting of HAProxy, Tomcat, and PostgreSQL, across the three RHEL nodes. Additionally, the project also provides a means to test/verify functionality of the application components, which we will perform before and after RHEL in-place upgrades.
| Role | Inventory name |
|---|---|
| Ansible Automation Platform controller | ansible-1 |
| Satellite Server | satellite |
| RHEL Host 1 - HAProxy | node1 |
| RHEL Host 2 - Tomcat | node2 |
| RHEL Host 3 - PostgreSQL | node3 |
| A Note about using Satellite vs. Ansible Automation Platform for this… |
|---|
| Out of the box, Satellite 6 supports RHEL systems roles (a collection of Ansible Roles) for a limited set of administration tasks. Satellite can be used to do OS conversions and upgrades, however an Ansible Automation Platform Subscription is required to execute complicated OS conversions and upgrades that require logic to meet up-time requirements. Using these two solutions together ensures you have the best tool for the job for: - Content Management (Satellite) - OS Patching & Standardized Operating Environments (Satellite) - Provisioning: OS, Infra Services and Applications/Other (Satellite and/or Ansible Automation Platform) - Configuration of Infra and Apps (Ansible Automation Platform) Reference: Converting CentOS to RHEL with Red Hat Satellite 6 and Leapp Upgrade with Satellite 6 |
Step 1 - Set Instance Tags
-
Return to the AAP Web UI browser tab you opened in step 3 of the previous exercise. Navigate to Resources > Templates by clicking on “Templates” under the “Resources” group in the navigation menu. This will bring up a list of job templates that can be used to run playbook jobs on target hosts:
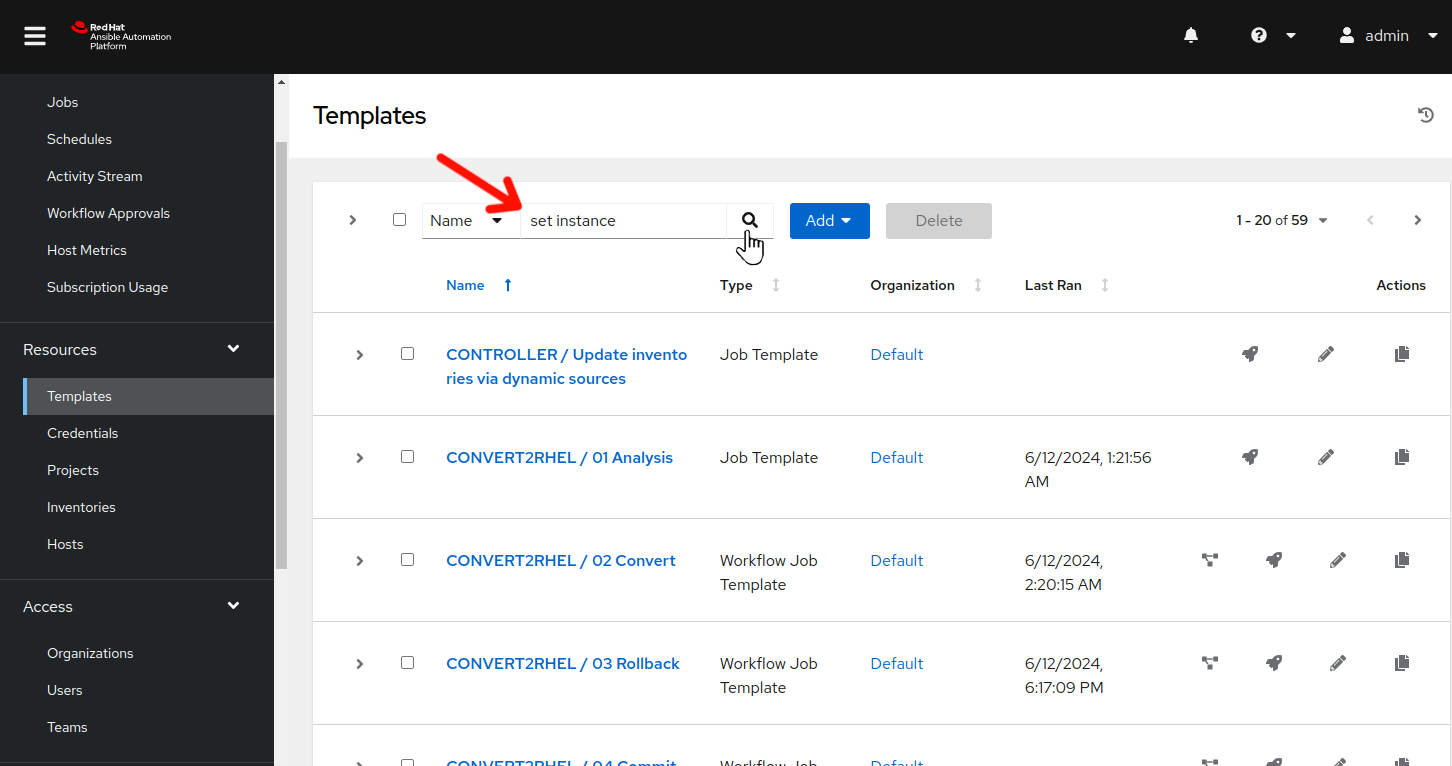
-
In the filter box enter set instance and click the magnifying glass.
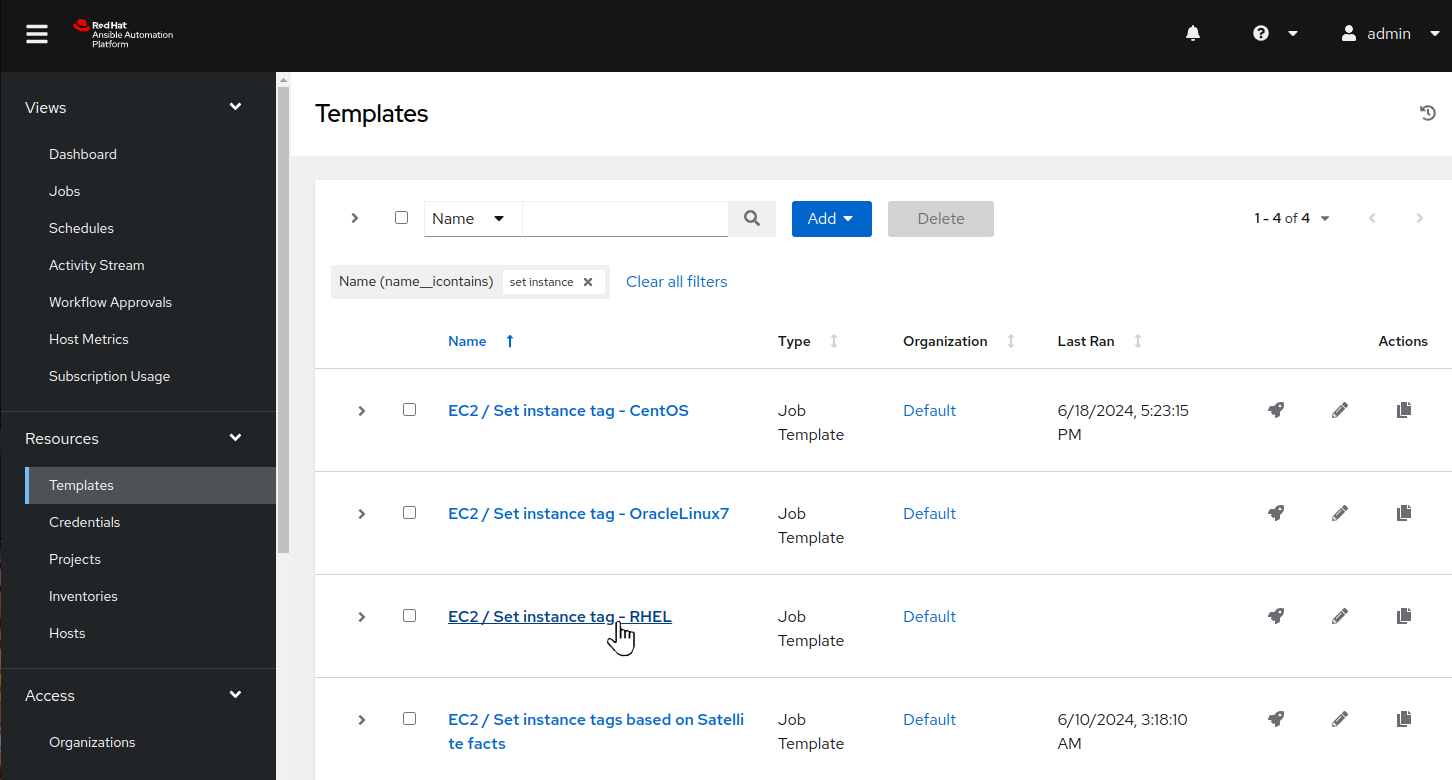
-
Click on the job template named EC2 / Set instance tag - RHEL to view the job template details.
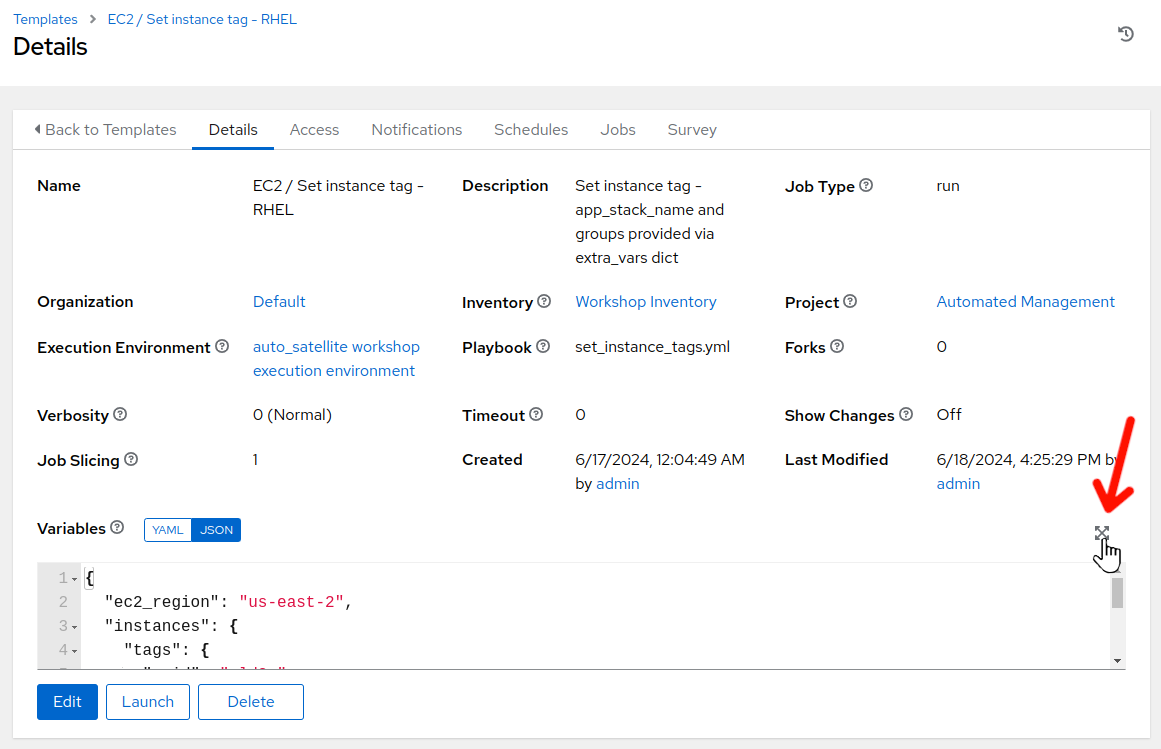
-
Click on the variable section expansion icon to view the entire variable definition for the job template.
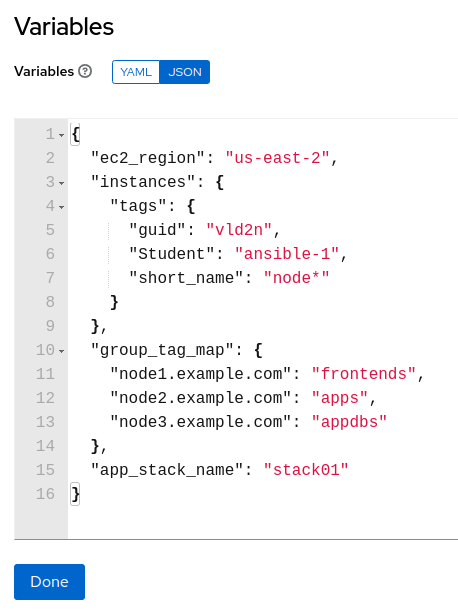
-
Note the group_tag_map…each node is being mapped to a group name which corresponds to the particular application tier role that the node is to serve. Looking at the Ansible playbook that corresonds to this job template:
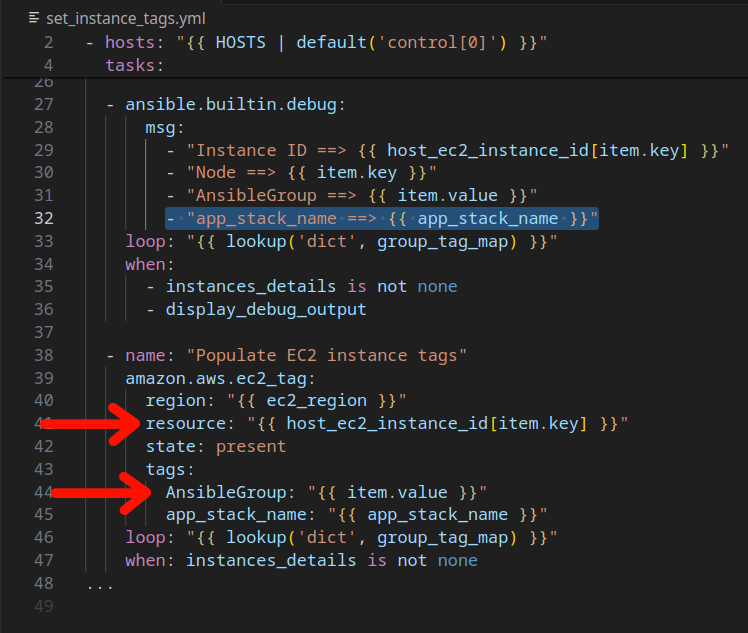
-
We can see that the group_tag_map dictionary is looped through, selecting a particular instace via the resource: “” filter and then setting the “AnsibleGroup” tag via *AnsibleGroup: “”
-
Additionally, the app_stack_name tag is set to designate that each node is a member of the same application stack.
-
Click “Done” and then click “Launch” on the EC2 / Set instance tag - RHEL job template screen.
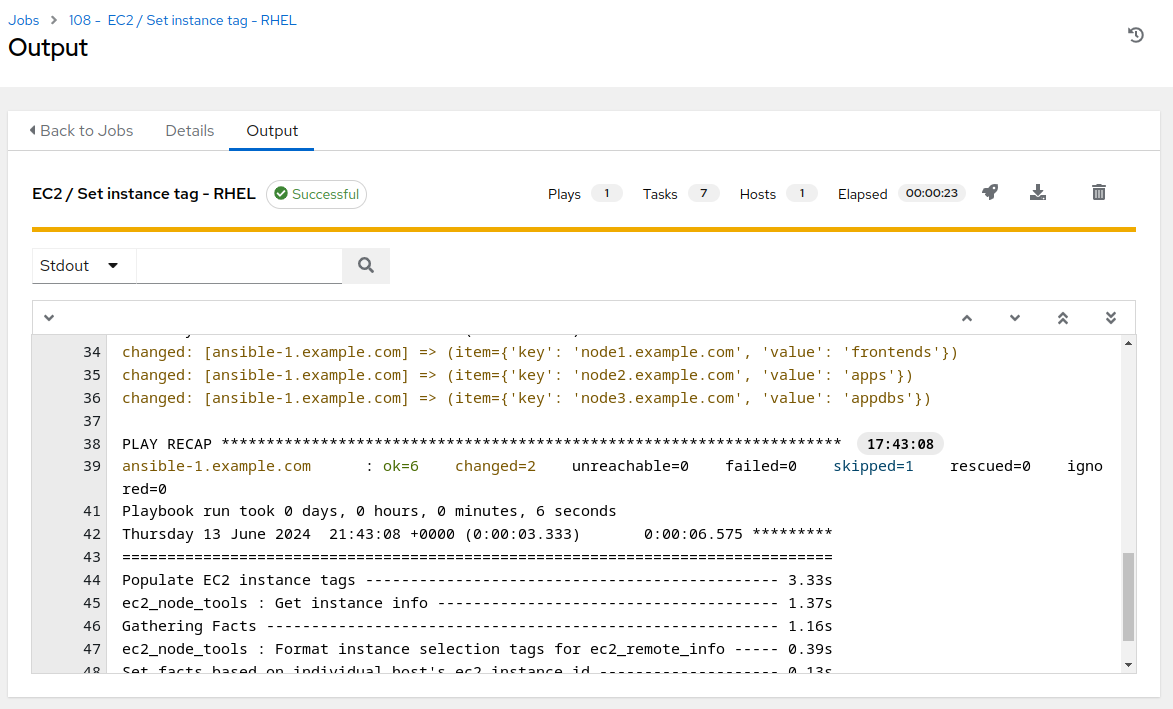
-
The job run should complete in 8 to 10 seconds. Note the item –> key, value output listing, which corresponds to the instance tag “AnsibleGroup” that is being set respectively on each instance.
Step 2 - Update Ansible Inventory
-
Now that we have application tier group tags set, we can update the Ansible inventory to include inventory groups associated with our application stack tiers. However, before we do, let’s review how the Ansible inventory update works behind the scenes.
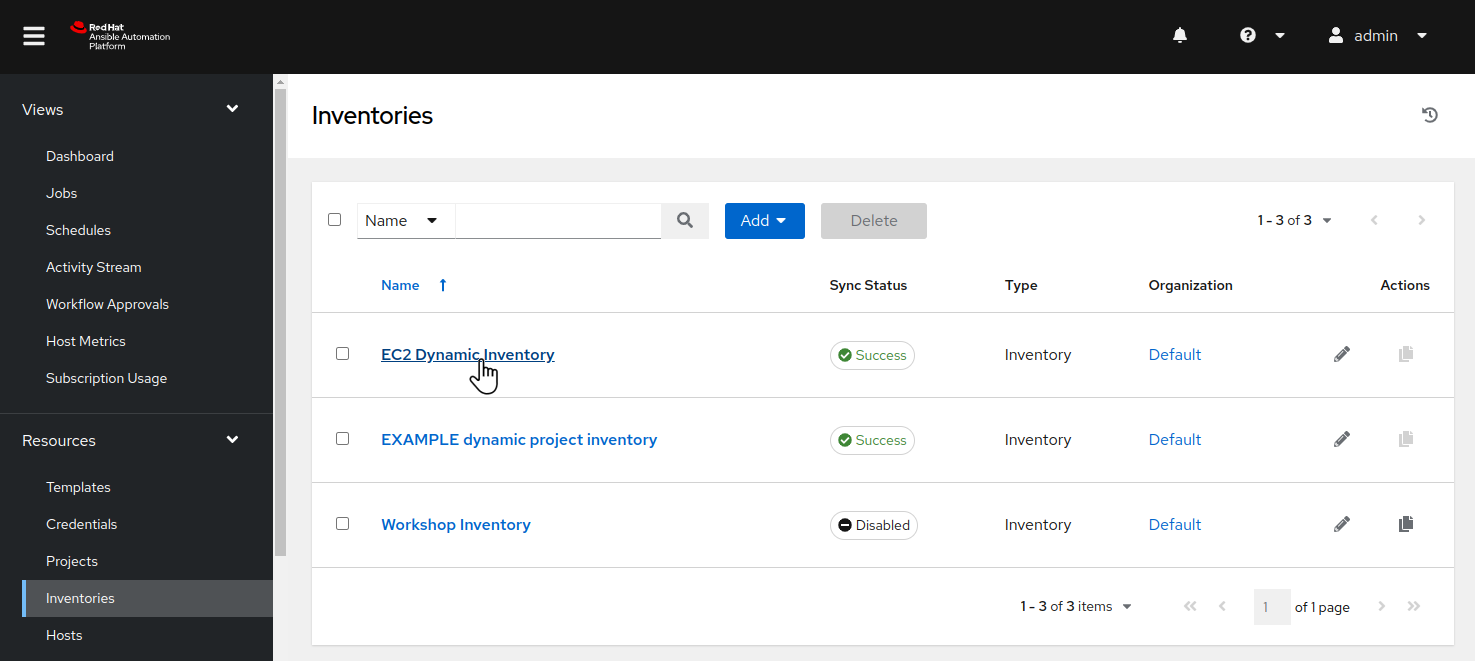
-
On the left menu bar, navigate to Resources > Inventories by clicking on “Inventories” under the “Resources” group in the navigation menu, then click on “EC2 Dynamic Inventory”.
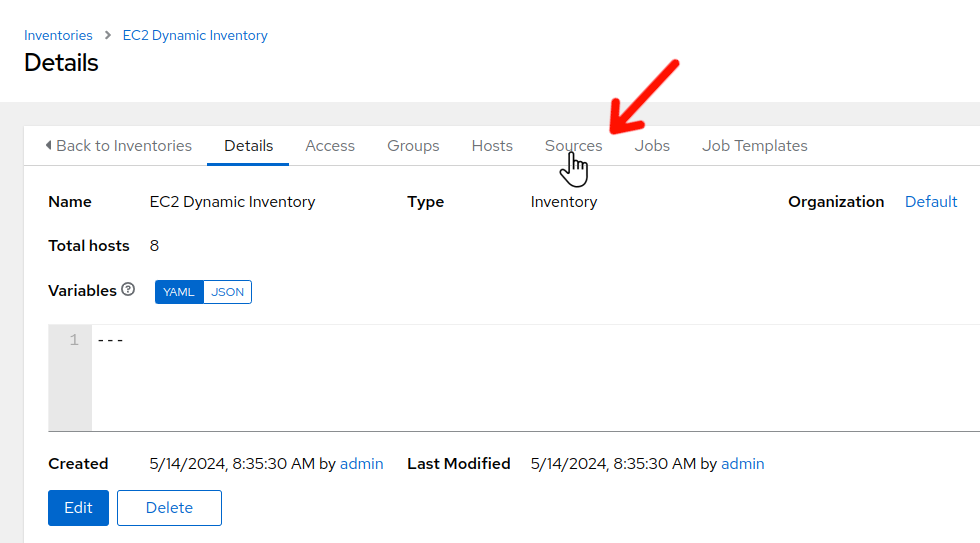
-
Initially, the EC2 Dynamic Inventory inventory details tab will be displayed. Click on the “Sources” tab.
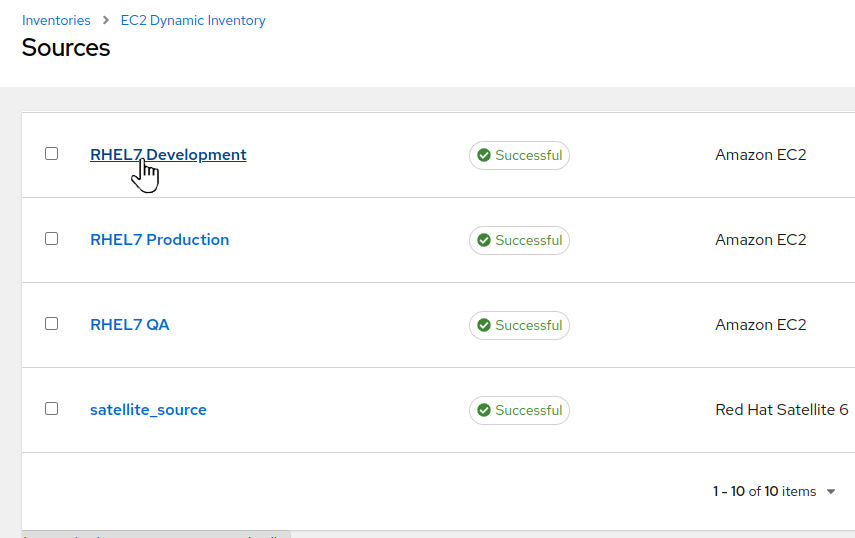
-
The EC2 Dynamic Inventory inventory sources tab will be displayed. Scroll down and click on the “RHEL7 Development” inventory source.
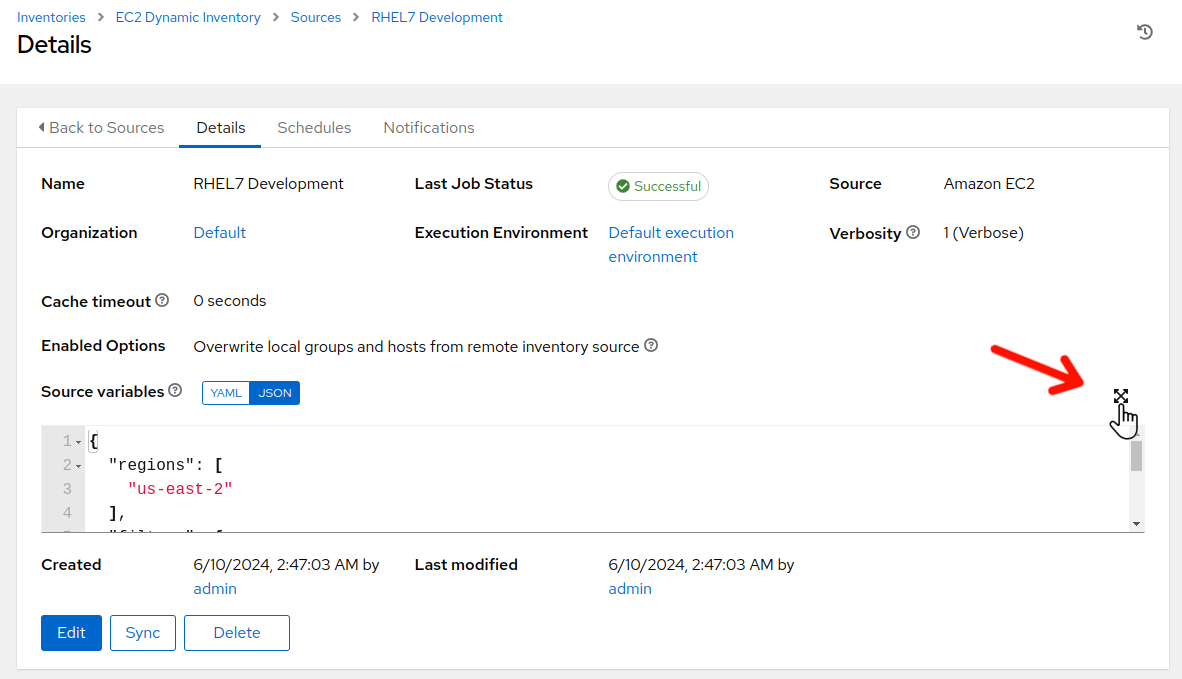
-
The RHEL7 Development inventory source Details view will be displayed. Click on the Source variables expansion button on the side right.
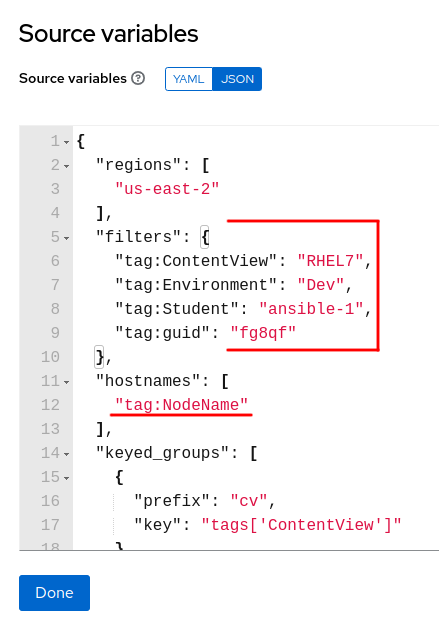
-
Looking at the Source variables, first let’s look at
filtersandhostnames. Thefilterssection will allow definining which instances should be selected for inclusion within the given inventory. In this case, the tagsContentView,Environment,Student, andguidwill be utilized…all instances with tags matching the current values defined for each tag, will be selected. Thehostnamessections allows defining how names of filtered resources will be definined in the inventory. In this case, the value currently defined with tagNodeNamewill be utilized for the name within the inventory.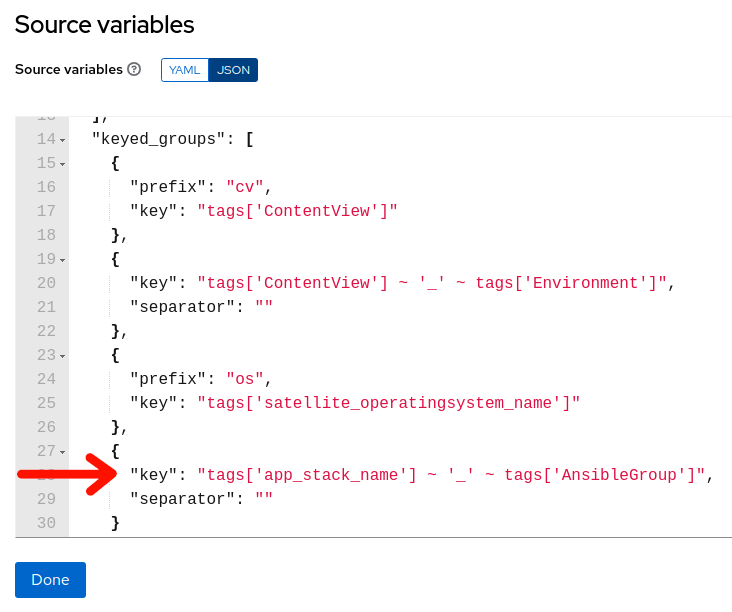
-
Scroll down the source variables section until you see “keyed_groups”. Keyed groups are where you can define dynamic inventory groups based on instance tags. In this case, given the instances that are selected via the filters in the previous section, if any of these instances are currently tagged with “app_stack_name” and “AnsibleGroup” tags, then it will create an inventory group with the name beginning with the value assigned to the “app_stack_name” tag, an “_” (underscore) and then the value assigned to the “AnsibleGroup” tag…so in this case, if the “app_stack_name” tag is currently set to
stack01and the “AnsibleGroup” tag is set toappdbs, then the inventory groupstack01_appdbswill be created (or confirmed if already existing) and that instance will be assigned to thestack01_appdbsgroup. -
Click on “Done” in the Source variables exapanded view.
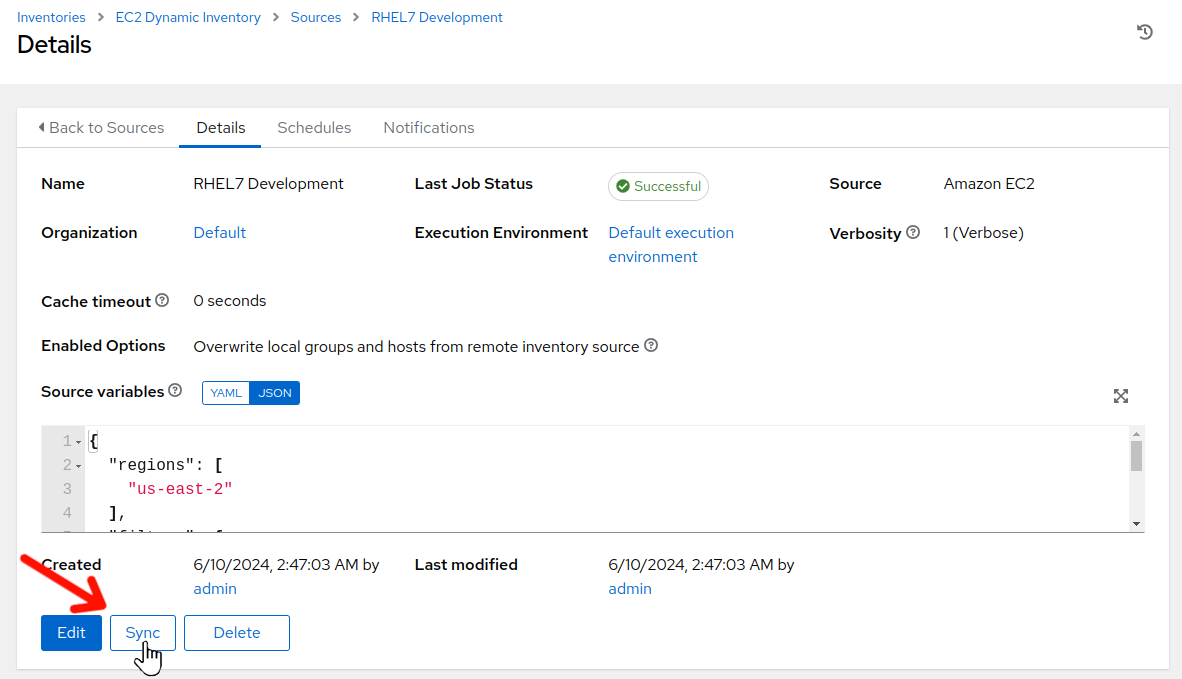
-
While still on the RHEL7 Development Details view, click on “Sync”. The sync should complete in a few seconds. Now, let’s verify our dynamic inventory group.
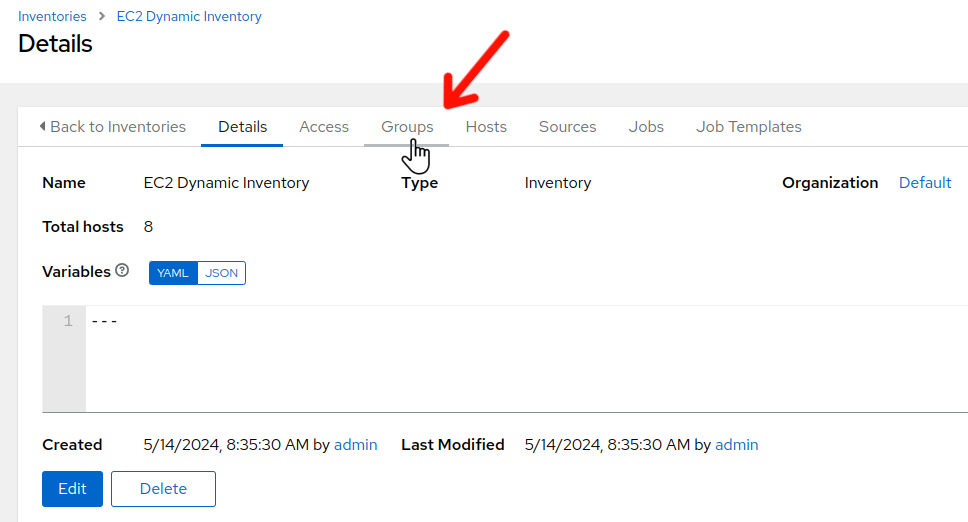
-
In the menu bar on the left, select “Inventories” –> “EC2 Dynamic Inventories”. Once the EC2 Dynamic Inventory details screen is displayed, click on the “Groups” tab.
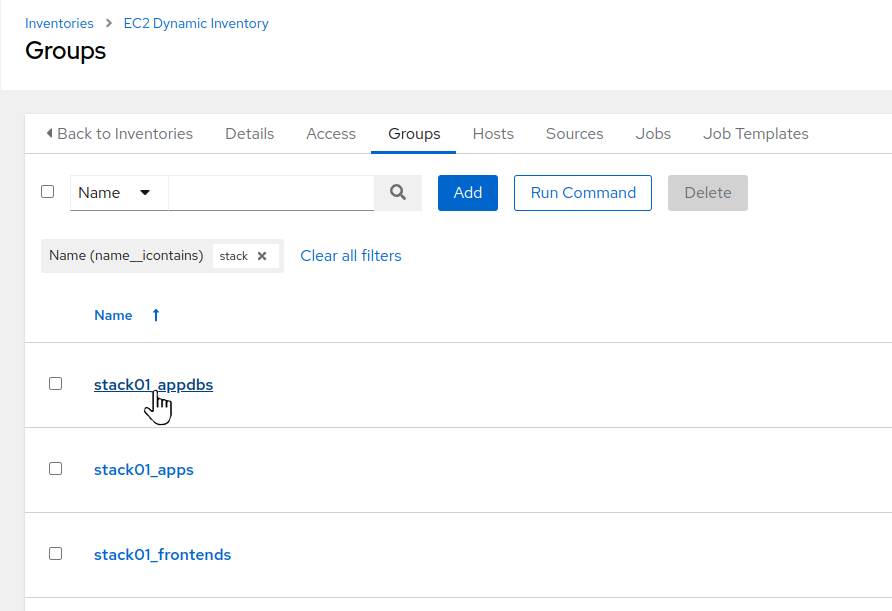
-
The Groups defined for the EC2 Dynamic Inventory screen is displayed. Scroll down and click on the
stack01_appdbsgroup.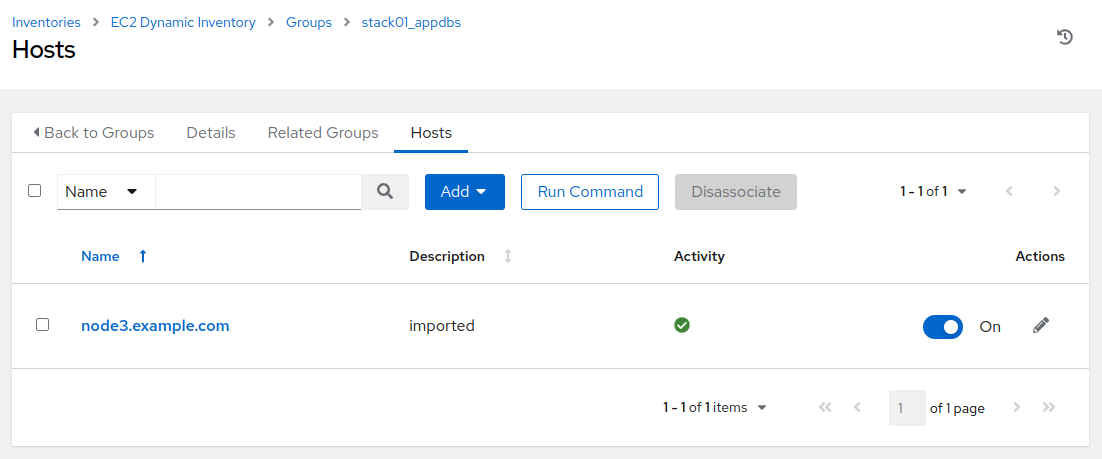
-
Initially, the “Details” tab will display. Click on the “Hosts” tab and we will see that
node3.example.comis present in the “stack01_appdbs” group. Remember earlier, when we reviewed the variables section of the EC2 / Set instance tag - RHEL job template? The group_tag_map matches up:
"group_tag_map": {
"node1.example.com": "frontends",
"node2.example.com": "apps",
"node3.example.com": "appdbs"
},
"app_stack_name": "stack01"
-
Rather than having to navigate to Inventories > EC2 Dynamic Inventory > Sources > inventory_source_name and clicking “Sync” to initiate sync events, we have put together a job template with surveys and associated Ansible playbook that provides a more convenient method to utilize for this task. Let’s review:
-
Navigate to Resources > Templates by clicking on “Templates” under the “Resources” group in the navigation menu. This will bring up a list of job templates that can be used to run playbook jobs on target hosts:
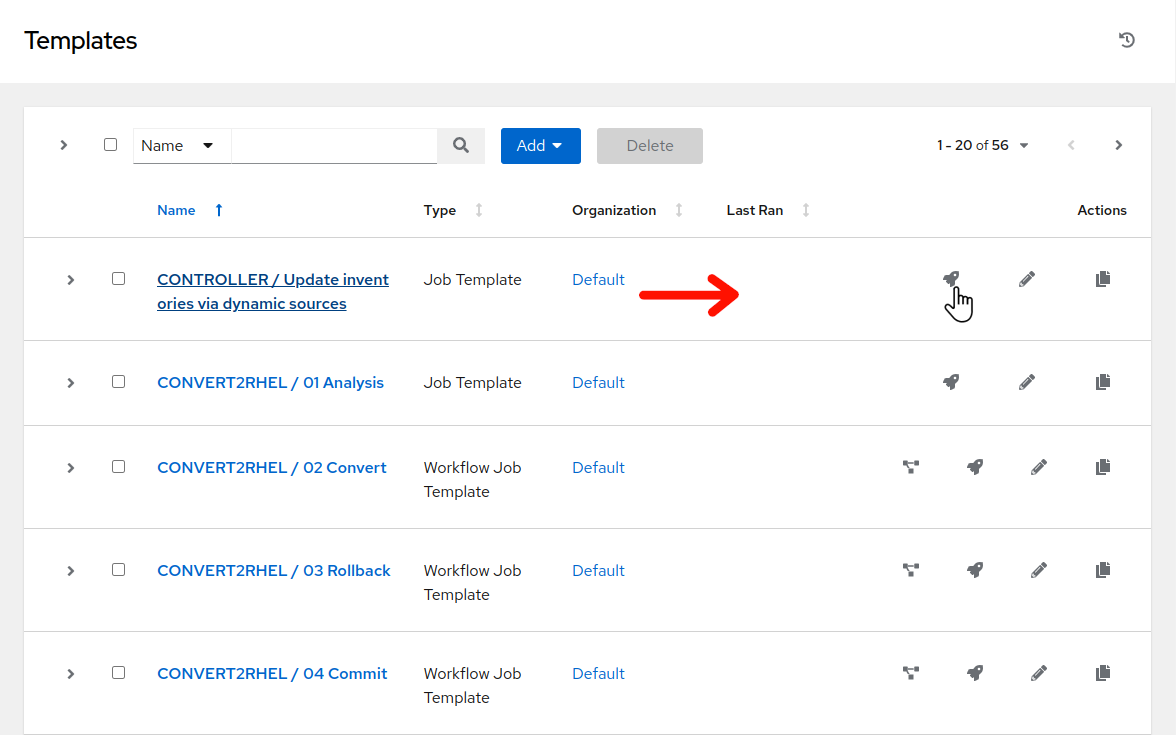
-
Click
 to the right of CONTROLLER / Update inventories via dynamic sources.
to the right of CONTROLLER / Update inventories via dynamic sources.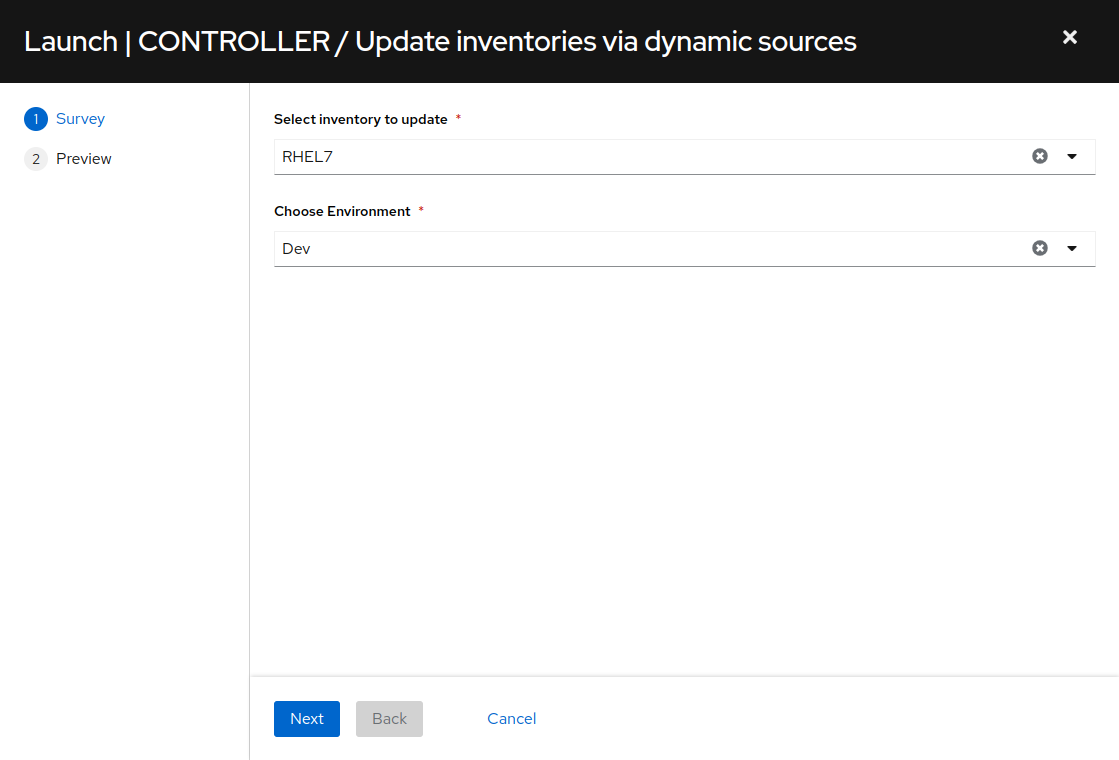
-
Next we see the job template survey prompt. A survey is a customizable set of prompts that can be configured from the Survey tab of the job template. For this job template, the survey allows for choosing which part of the inventory will be updated. For “Select inventory to update” choose “RHEL7” from the drop-down and for “Choose Environment” select “Dev” and click the “Next” button.
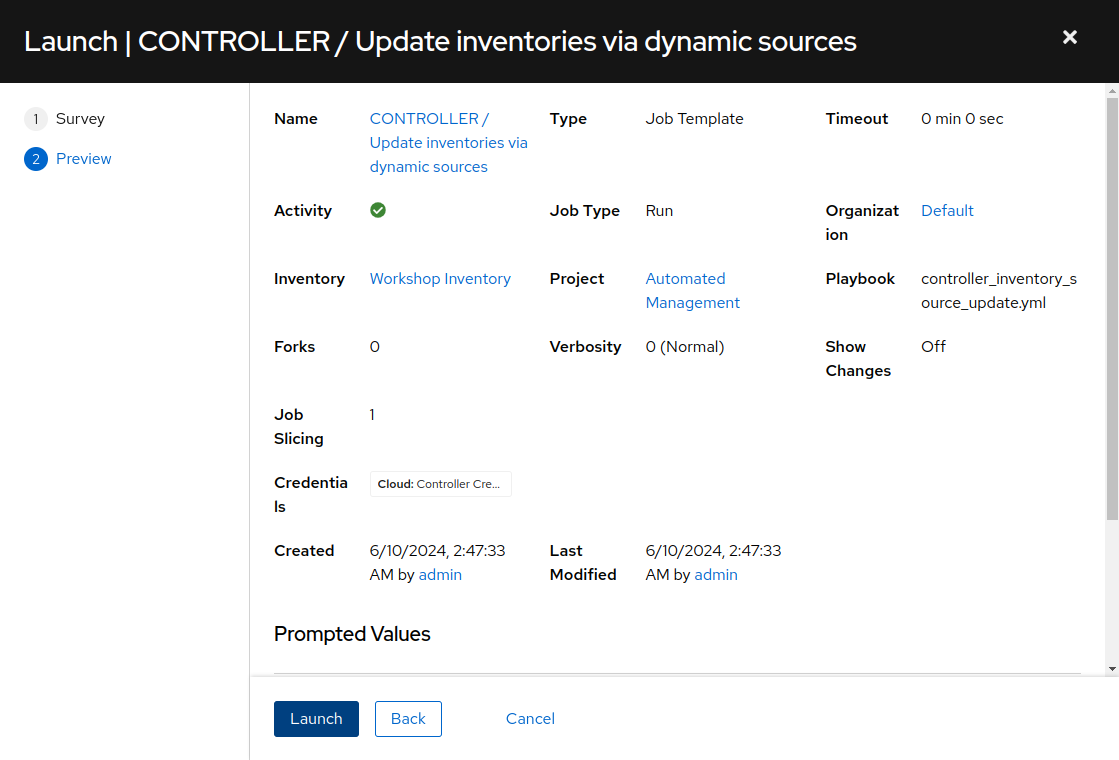
-
This will bring you to a preview of the selected job options and variable settings. Click “Launch”.
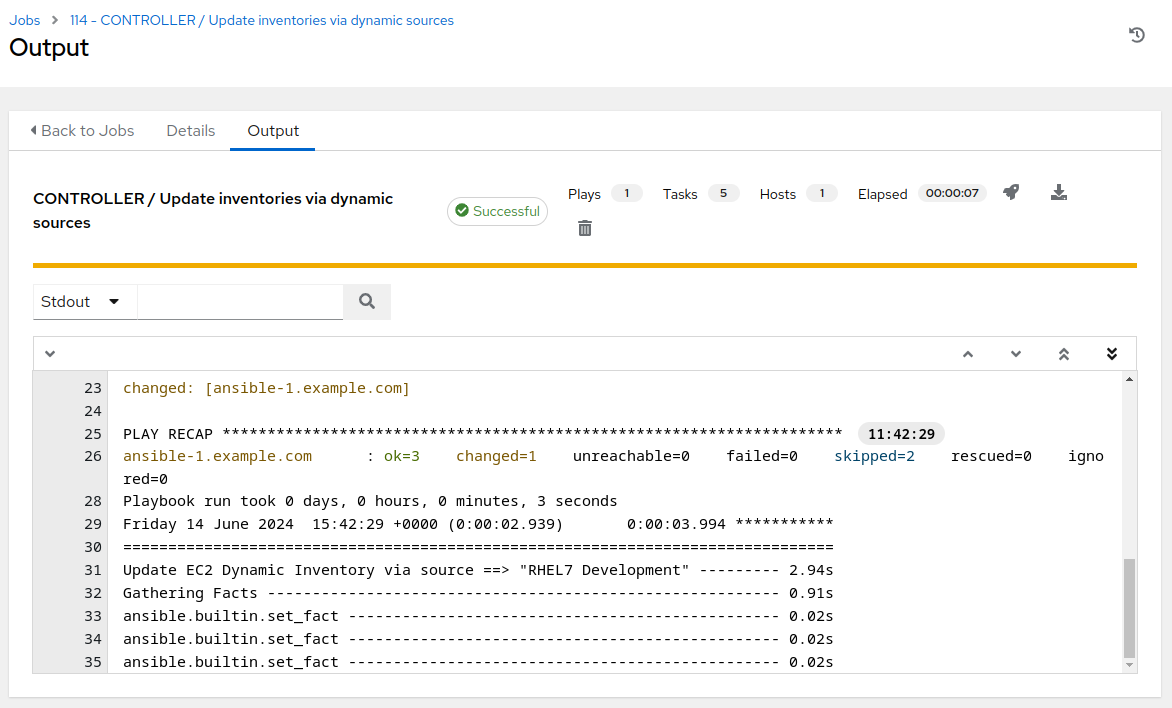
-
Survey the job output details…this job run only takes about 5 to 7 seconds to complete.
Step 3 - Install Three Tier Application
-
In the AAP Web UI, navigate to Resources > Templates by clicking on “Templates” under the “Resources” group in the navigation menu. This will bring up a list of job templates that can be used to run playbook jobs on target hosts:
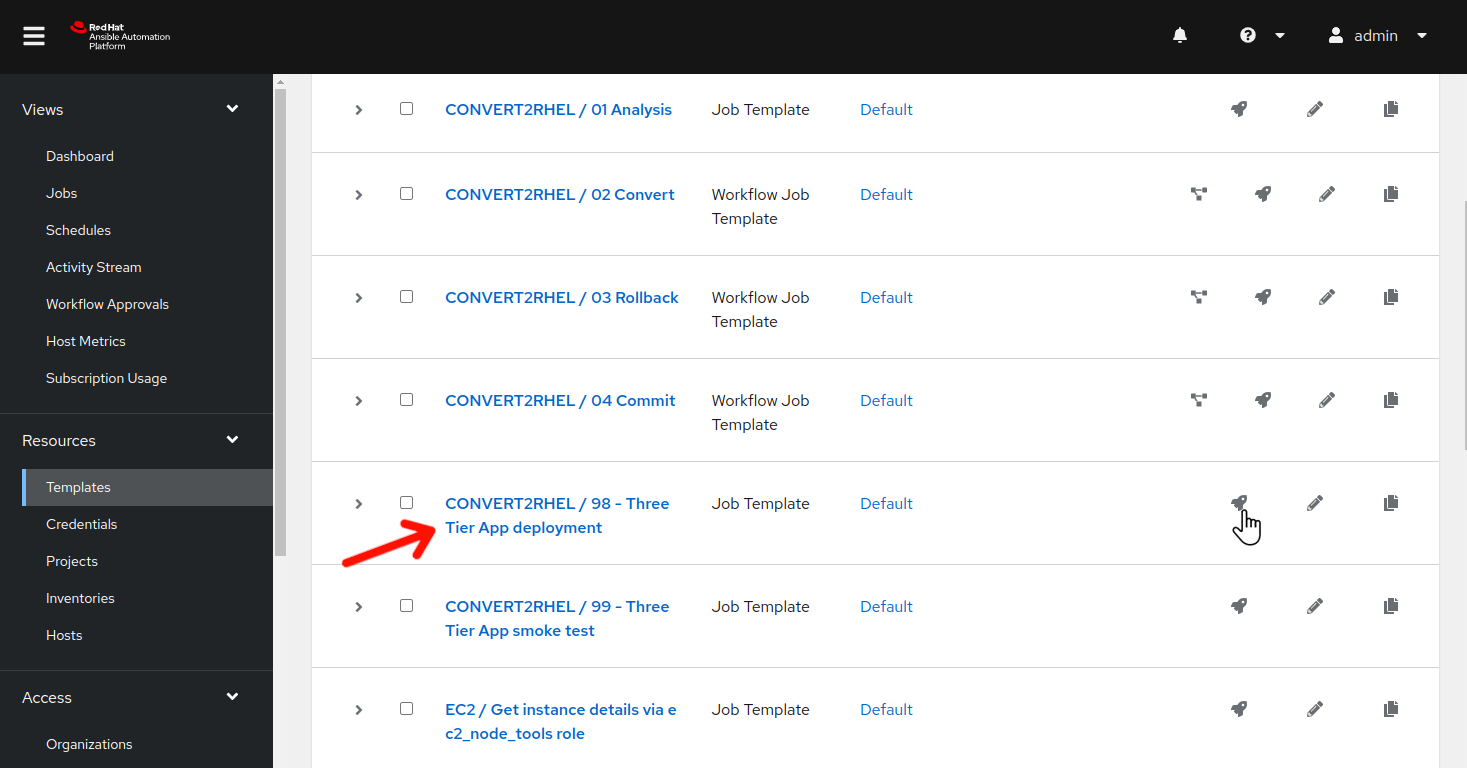
-
Click
 to the right of CONVERT2RHEL / 98 - Three Tier App deployment to launch the job.
to the right of CONVERT2RHEL / 98 - Three Tier App deployment to launch the job.
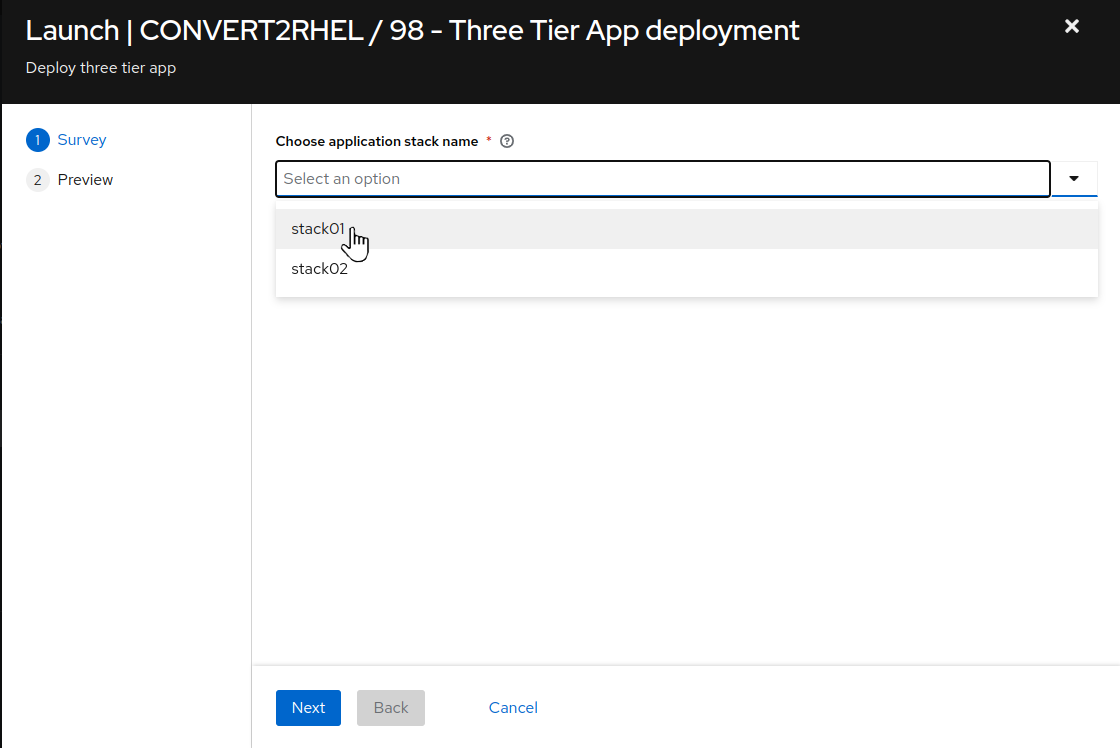
- For
Choose application stack name, remember earlier in the inventory tags section, “app_stack_name” was set to “stack01”? So we choose “stack01” from the drop down selection. Then click Next and then on the preview screen, click Launch.
This will take ~2 minutes to complete.
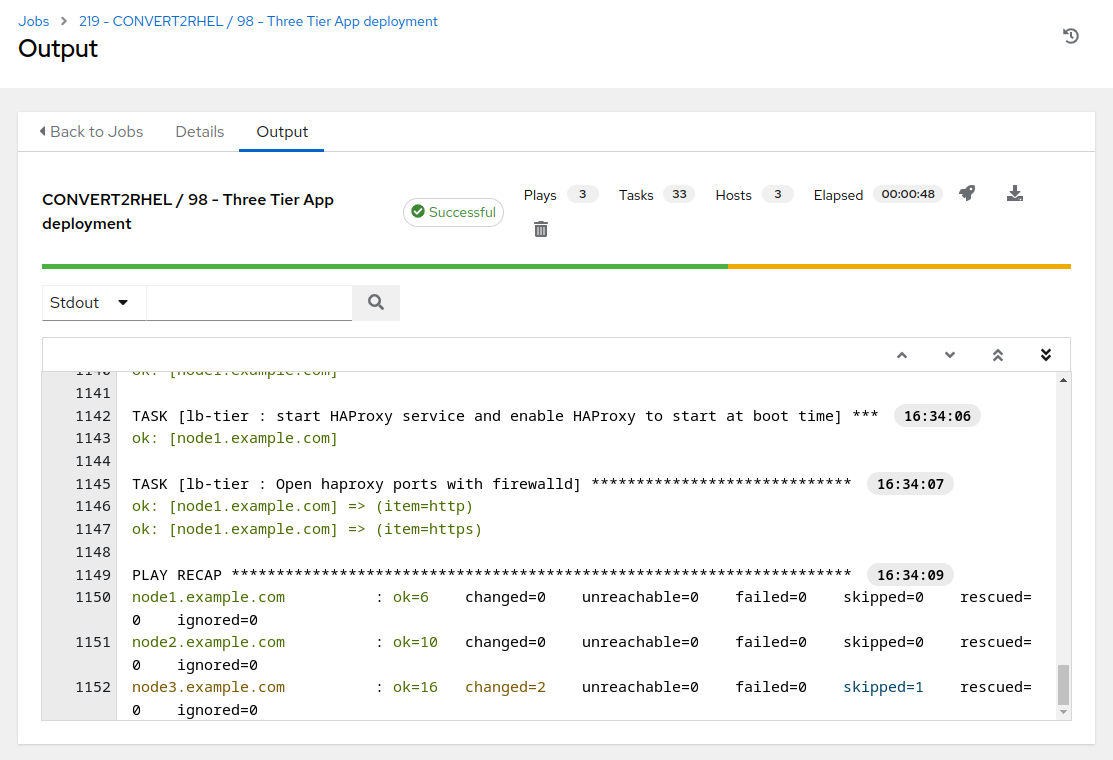
Step 4 - Smoke Test Three Tier Application
Now that our three tier application is installed, let’s cover the application stack layout.
| Host | Component | Port |
|---|---|---|
| node1.example.com | HAProxy | 80 |
| node2.example.com | Tomcat | 8080 |
| node3.example.com | PostgreSQL | 5432 |
node1.example.com proxies incoming requests on port 80 and forwards them to port 8080 on node2.example.com, where Tomcat is running a simple java application that, upon an incoming request to the servlet, creates a table in the PostgreSQL database on node3.example.com, with the table name being constructed from the date and time of the request. For example:
Table "21-06-2024-20-52" has been created!
If you’d like to manually test the application stack, you can run the following commands by switching your browser to Visual Studio Code terminal, then from ansible-1 prompt:
curl http://node1.example.com
Remember, node1.example.com is a proxy, so the above command displays the default page on node2.example.com
curl http://node1.example.com/3ta/connectordbbservlet?
The above will make a request to the Tomcat servlet, where the database table described earlier will be created on the PostgreSQL database on node3.example.com. Without writing out a complete PostgreSQL command cheat sheet, if desired, you can follow the following example command line trail (commands outlined in red rectangles) and check out the PostgreSQL system yourself:
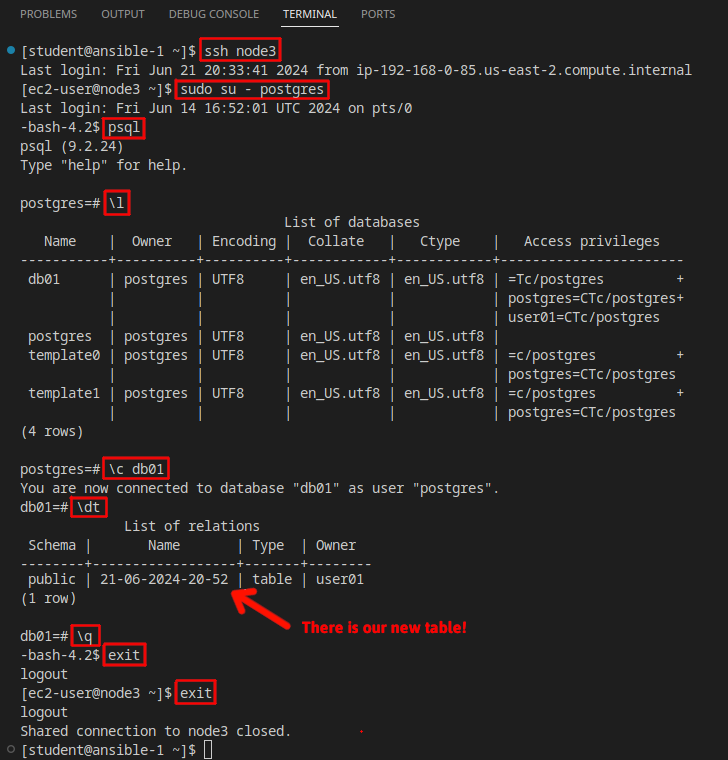
-
Now that we understand the application stack layout, rather than having to use the command line and checking all of the various components manually, let’s look at how we can test application stack functionality…via automation!
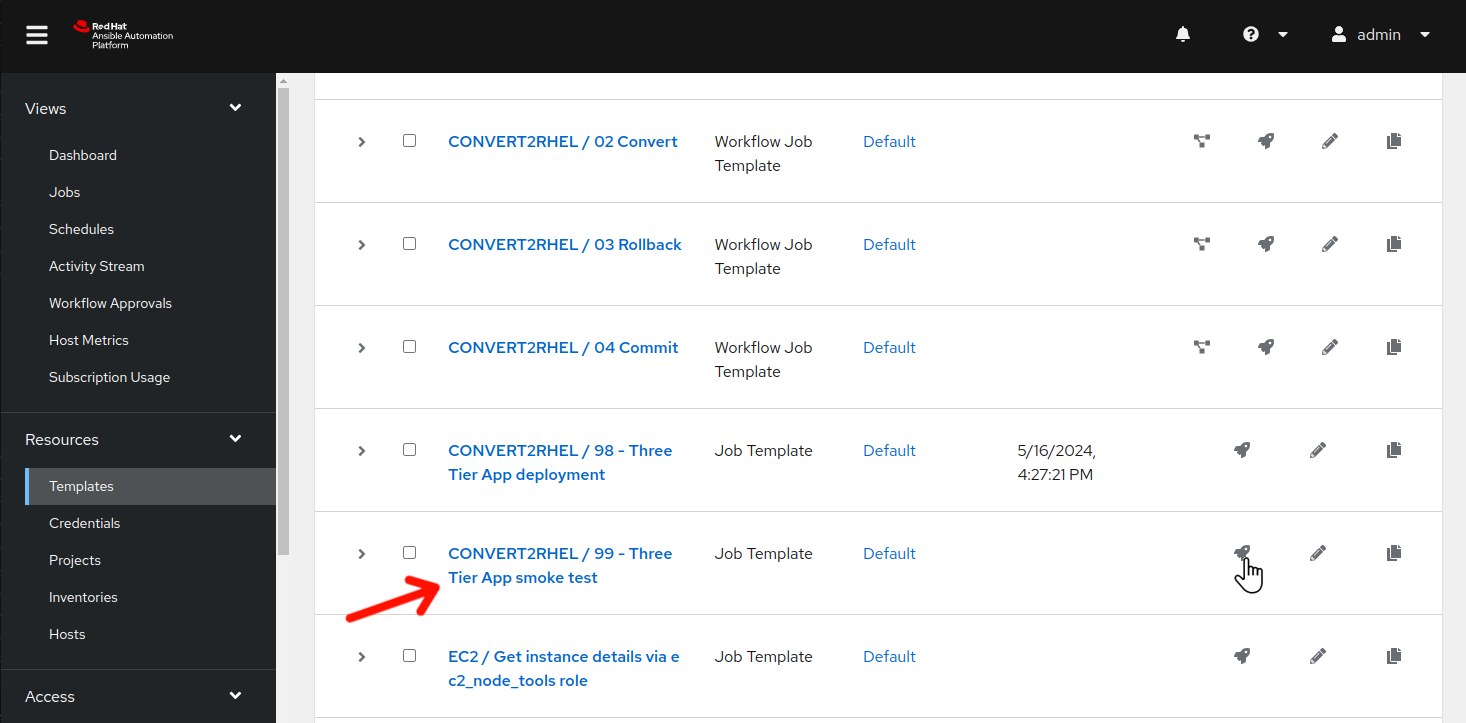
-
Use the side pane menu on the left to select Templates.
-
Click
 to the right of CONVERT2RHEL / 99 - Three Tier App smoke test to launch the application test job.
to the right of CONVERT2RHEL / 99 - Three Tier App smoke test to launch the application test job.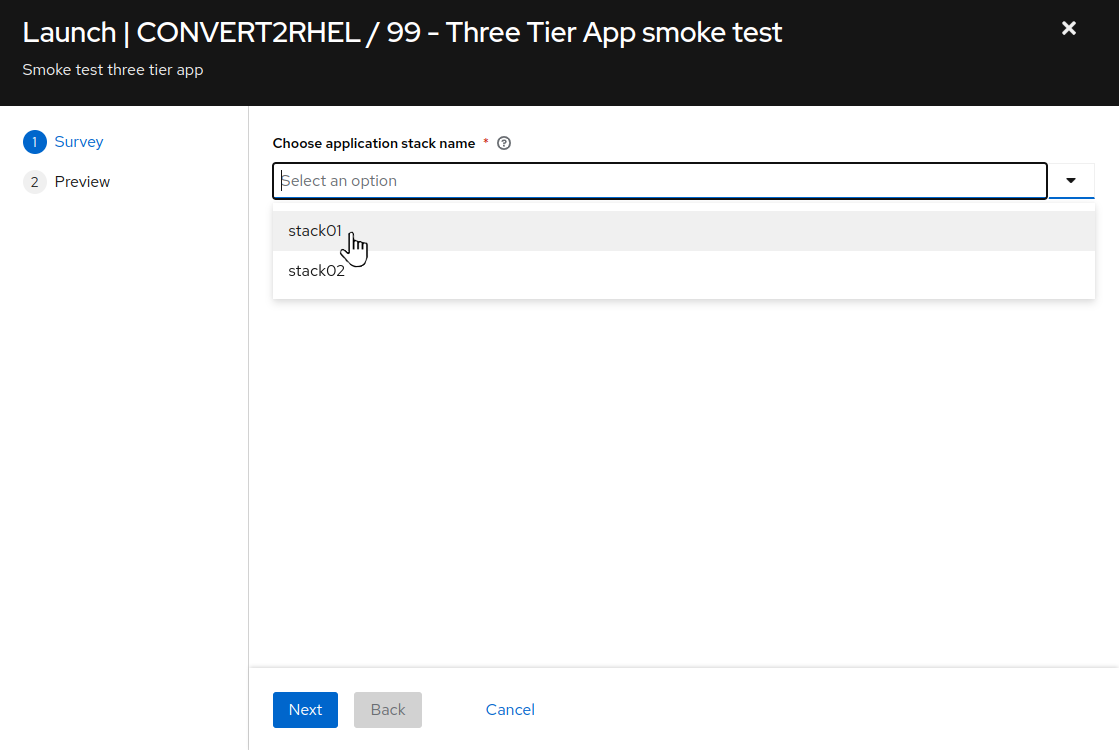
-
For
Choose application stack name, remember earlier in the inventory tags section, “app_stack_name” was set to “stack01”, so we choose “stack01” from the drop down selection. Then click Next, and then on the preview screen, click Launch.
This should take ~15 seconds to complete.
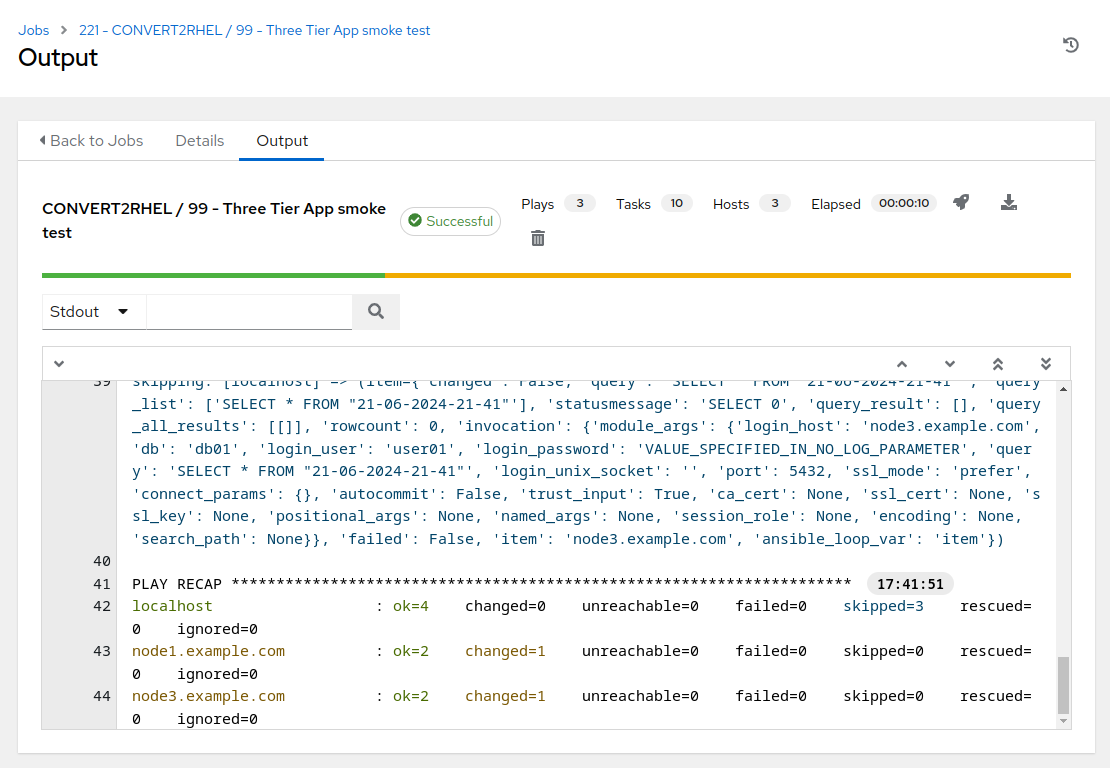
-
The Ansible playbook utilized by this job template makes a request to the Tomcat servlet via the HAproxy node and records the name of the database table that is presented. The database is then connected to and verifies that in fact a table with the recorded name is present in the database. By utilizing current time and date stamps, we are demonstrating that we are truly working with live systems in real time.
-
If the job template completes successfully, then we have verified that our three tier application stack is functioning correctly. If it fails, we know that something with the application stack is malfunctioning and we can begin the debugging process to determine where the problem resides.
Conclusion
In this exercise, we learned about how to set instance tags to assist with identifying instances. We then turned to looking into how Ansible Automation Platform dynamic inventory sources can be utilized to generate various host groups with a given inventory. We followed that with performing an automated installation of an example three tier application stack. Finally, we verified the three tier application stack functionality via an automated application smoke test.
Use the link below to move on the the next exercise.
Navigation
