Exercice 9 : Création d’un flux de travail
Lisez ceci dans d’autres langues :  English,
English,  日本語,
日本語,  Español,
Español,  Français.
Français.
Table des matières
- Exercice 9 : Création d’un flux de travail
- Table des matières
- Objectif
- Guide
- Étape 1 : Créer un modèle de flux de travail
- Étape 2 : Le Visualiseur de flux de travail
- Étape 3 : Ajouter le modèle de flux de travail Configure Banner
- Étape 4 : Ajouter le modèle de flux de travail Configure Network-User
- Étape 5 : Ajouter le modèle de flux de travail Network-Restore
- Étape 6 : Créer un lien convergent
- Étape 7 : Exécuter le flux de travail
- Points Clés
- Conclusion
Objectif
Démontrer l’utilisation de la plateforme d’automatisation Ansible pour les workflows. Les workflows permettent de configurer une séquence de modèles de travail distincts (ou modèles de flux de travail) qui peuvent ou non partager des inventaires, des playbooks ou des permissions.
Dans cet exercice, nous créerons une sauvegarde horodatée. Si le travail de sauvegarde réussit, le flux de travail configurera simultanément une bannère et un utilisateur. Si l’un des modèles de travail échoue, nous restaurerons la sauvegarde horodatée.
Guide
Étape 1 : Créer un modèle de flux de travail
-
Assurez-vous d’être connecté en tant qu’utilisateur admin.
-
Cliquez sur le lien Modèles dans le menu de gauche.
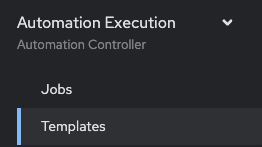
-
Cliquez sur le bouton bleu Créer un modèle et sélectionnez Créer un modèle de flux de travail.
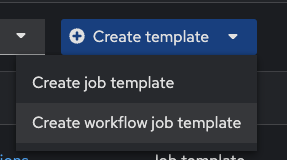
-
Remplissez le formulaire comme suit :
Paramètre Valeur Nom Workshop Workflow Organisation Red Hat network organization Inventaire Workshop Inventory -
Cliquez sur le bouton bleu Créer un modèle de flux de travail.
Étape 2 : Le Visualiseur de flux de travail
-
En cliquant sur Créer un modèle de flux de travail, le Visualiseur de flux de travail devrait s’ouvrir automatiquement. Sinon, cliquez sur le bouton Afficher le visualiseur de flux de travail.
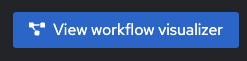
-
Par défaut, seul un bouton bleu Ajouter une étape apparaîtra. Cliquez sur le bouton Ajouter une étape.
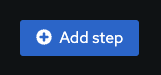
-
La fenêtre Ajouter une étape apparaîtra.
- Définissez le Type de Nœud sur
Modèle de Job. - Sélectionnez le modèle de job
Backup network configurationscréé lors de l’exercice 6. - Laissez Convergence sur Any.
- Laissez l’alias de nœud vide.
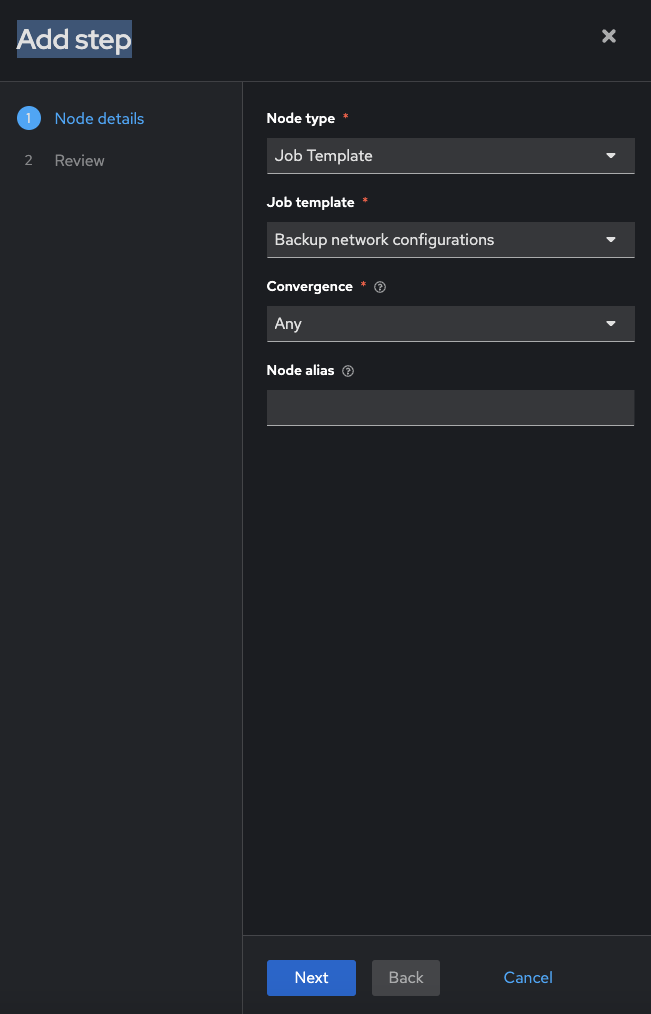
- Cliquez sur le bouton bleu Suivant.
- Cliquez sur le bouton bleu Terminer.
Note :
Le modèle de job
Backup network configurationsest maintenant un nœud. Les modèles de travail ou de flux de travail sont liés entre eux en utilisant une structure graphique appelée nœuds. Ces nœuds peuvent être des approbations, des travaux, des synchronisations de projets, des synchronisations d’inventaire ou même d’autres workflows.
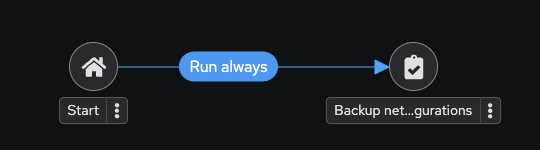
Étape 3 : Ajouter le modèle de job Configure Banner
-
Survolez les trois points \u22ee sur le nœud
Backup network configurationset cliquez sur le lien Ajouter une étape et lier.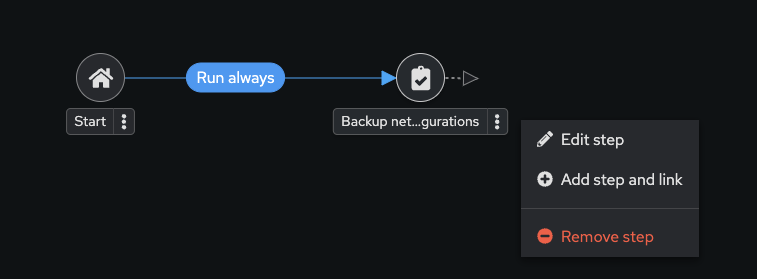
-
Remplissez les valeurs suivantes :
Paramètre Valeur Type de Nœud Modèle de Job Modèle de Job Network-Banner Statut Exécuter en cas de succès Convergence Any Alias de Nœud (laisser vide) 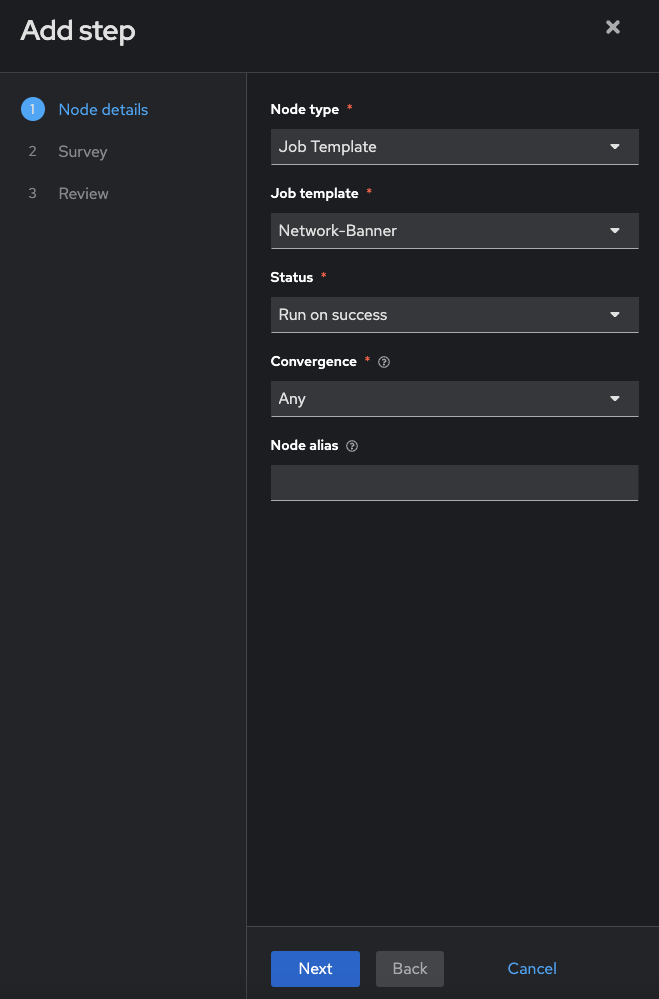
Note :
Les workflows peuvent être configurés pour exécuter des travaux d’automatisation lorsque le nœud précédent réussit, échoue, ou pour toujours s’exécuter quel que soit l’état du travail précédent. Cela permet aux workflows de corriger des problèmes ou de revenir à l’état précédent d’un dispositif.
-
Cliquez sur le bouton bleu Suivant et remplissez le champ de l’enquête.
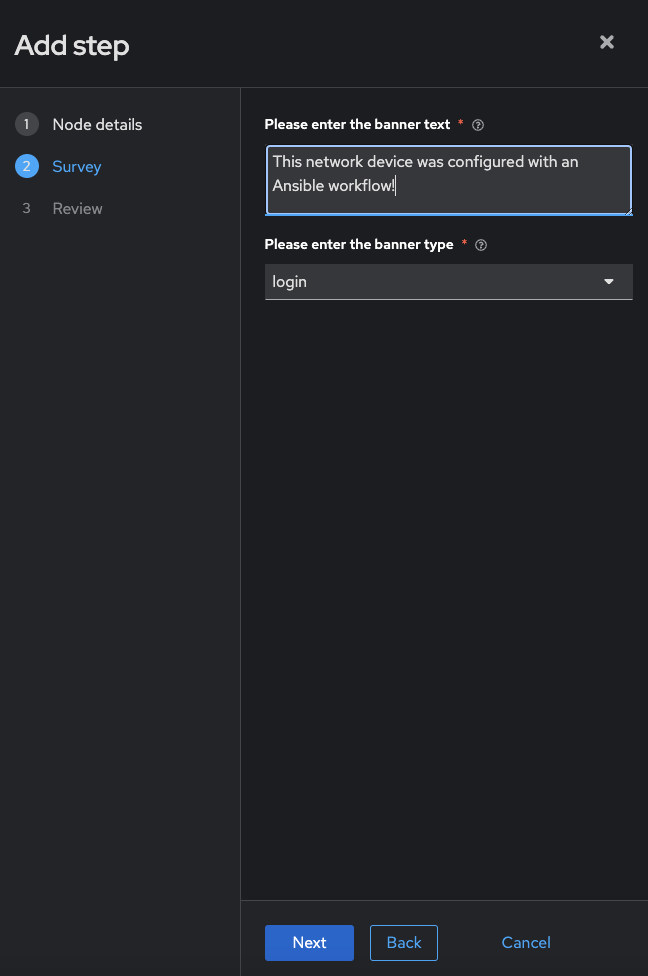
-
Cliquez à nouveau sur le bouton bleu Suivant, passez en revue, puis cliquez sur le bouton bleu Terminer.
-
Une ligne verte devrait exister entre
Backup network configurationsetNetwork-Banner.
Étape 4 : Ajouter le modèle de job Configure Network-User
-
Survolez les trois points \u22ee sur le nœud
Backup network configurationset cliquez sur le lien Ajouter une étape et lier (pas sur le nœudNetwork-Banner). -
Remplissez les valeurs suivantes :
Paramètre Valeur Type de Nœud Modèle de Job Modèle de Job Network-User Statut Exécuter en cas de succès Convergence Any Alias de Nœud (laisser vide) 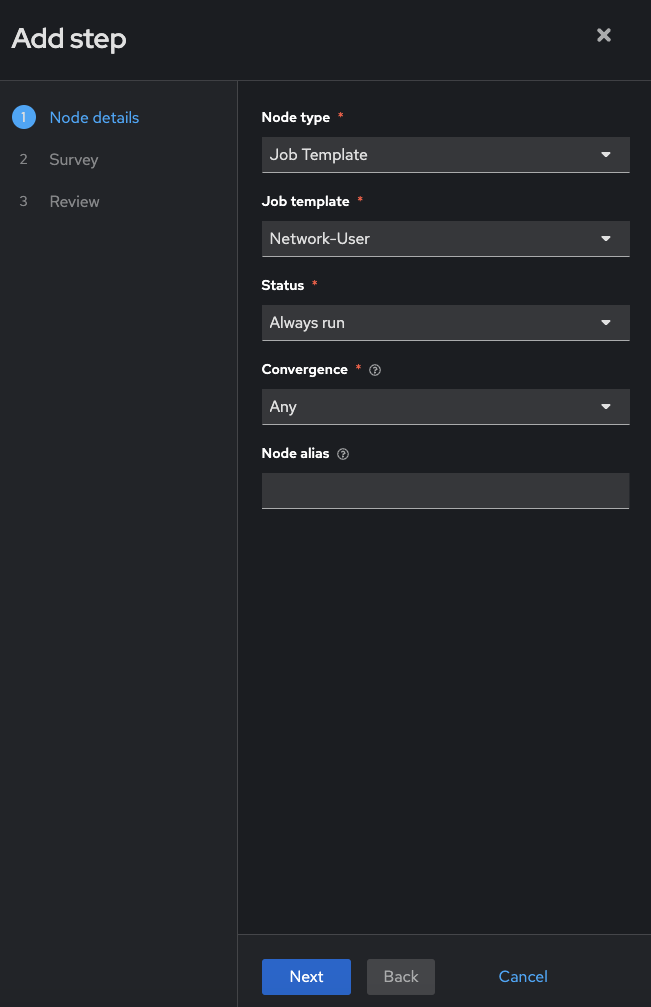
-
Cliquez sur le bouton bleu Suivant et remplissez le champ de l’enquête (vous pouvez laisser les valeurs par défaut).
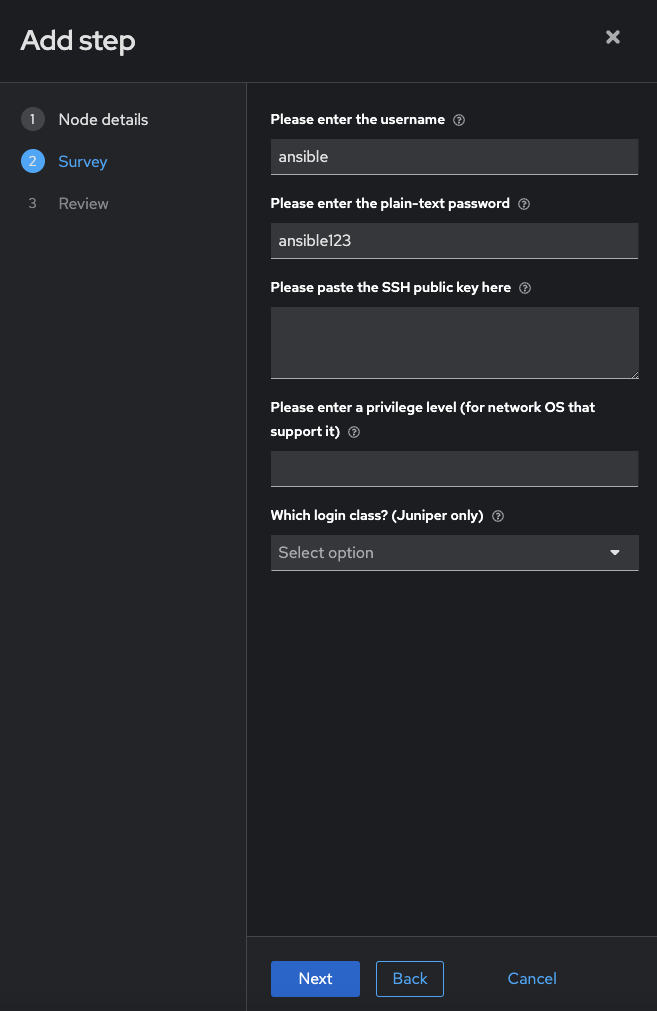
-
Cliquez sur Suivant, passez en revue, puis cliquez sur Terminer.
Votre flux de travail devrait maintenant ressembler à l’image suivante :
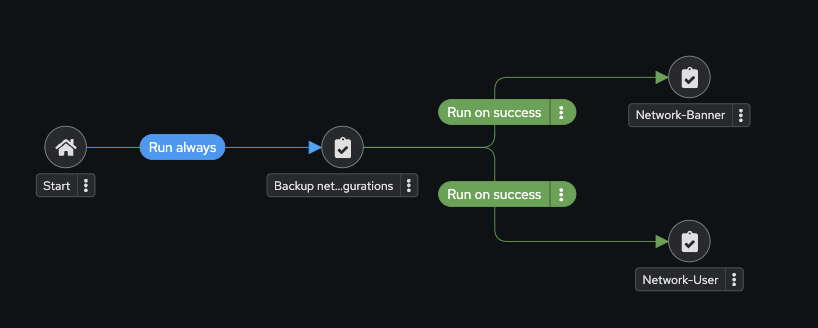
Étape 5 : Ajouter le modèle de job Network-Restore
-
Survolez le nœud Network-Banner et cliquez sur les trois points \u22ee. La fenêtre Ajouter une étape et lier apparaîtra à nouveau.
-
Remplissez les valeurs suivantes :
Paramètre Valeur Type de Nœud Modèle de Job Modèle de Job Network Automation - Restore Statut Exécuter en cas d’échec Convergence Any Alias de Nœud (laisser vide) Votre formulaire devrait ressembler à l’image suivante :
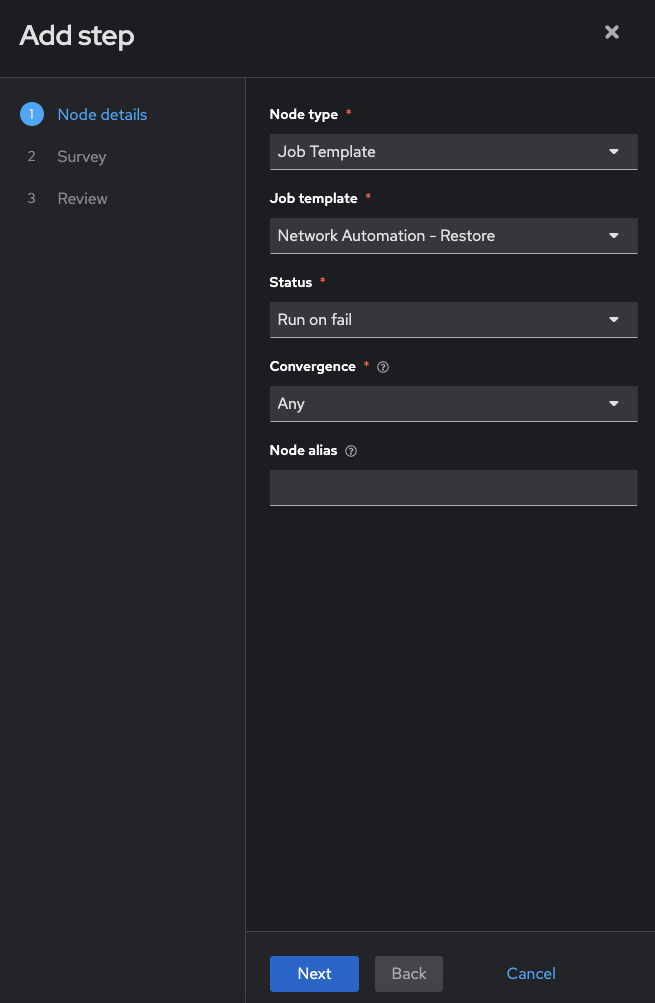
-
Cliquez sur le bouton bleu Suivant pour l’étape d’enquête, puis choisissez une date de rollback (Note : il peut n’y avoir qu’un seul choix si vous avez effectué une seule sauvegarde).
-
Cliquez à nouveau sur le bouton bleu Suivant, passez en revue et cliquez sur Terminer.
Votre flux de travail devrait maintenant ressembler à l’image suivante :
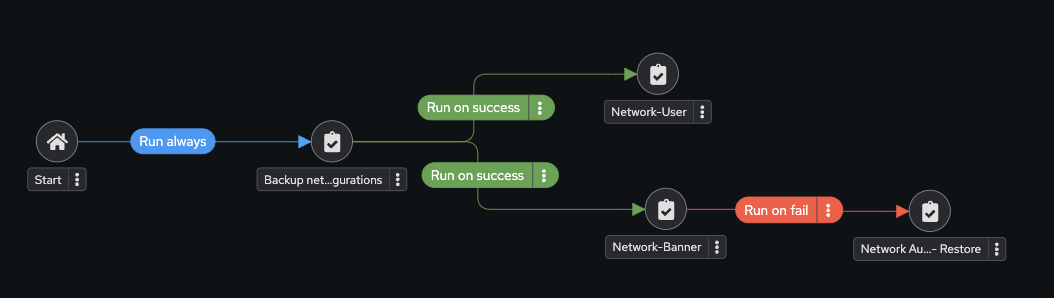
Étape 6 : Créer un lien convergent
-
Survolez le nœud
Network-Userjusqu’à ce qu’une petite flèche apparaisse à droite.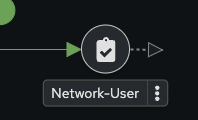
-
Cliquez sur la flèche (elle deviendra grise) et faites-la glisser jusqu’au nœud
Network Automation - Restore.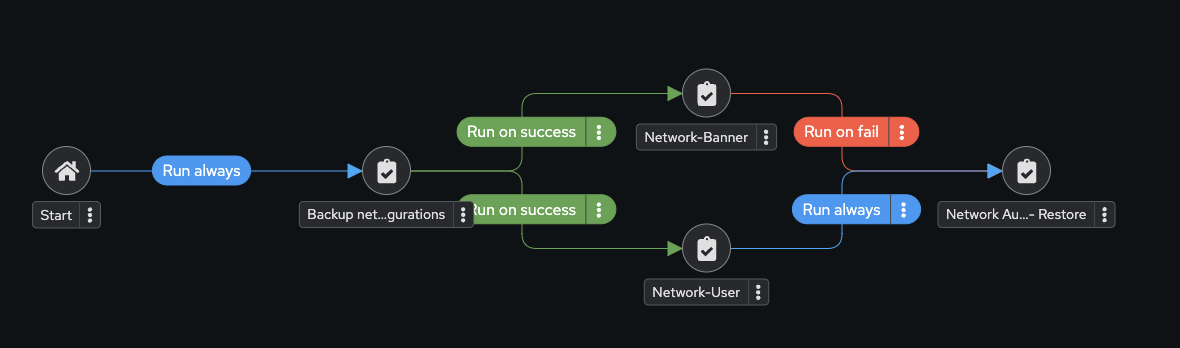
-
Cliquez maintenant sur Toujours exécuter et changez-le en Exécuter en cas d’échec.
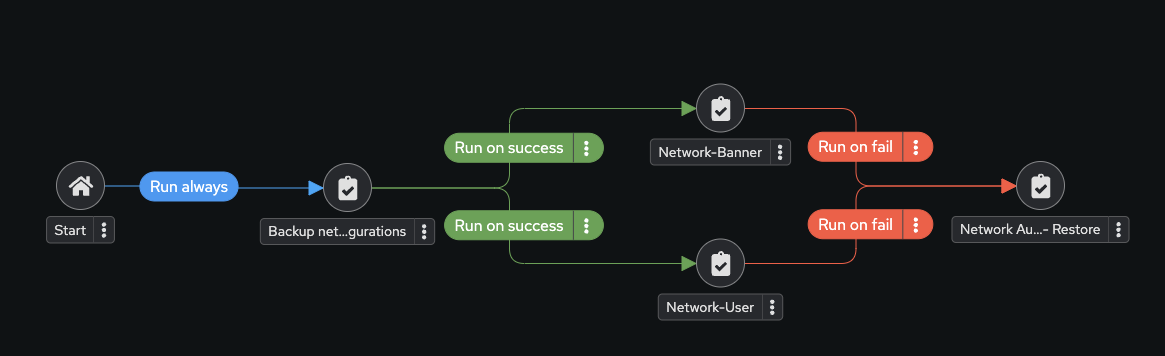
-
Cliquez sur Enregistrer, puis cliquez sur le X pour quitter le visualiseur.
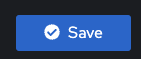
Étape 7 : Exécuter le flux de travail
-
Cliquez sur le bouton Lancer.
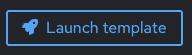
-
Observez le flux de travail Workshop.
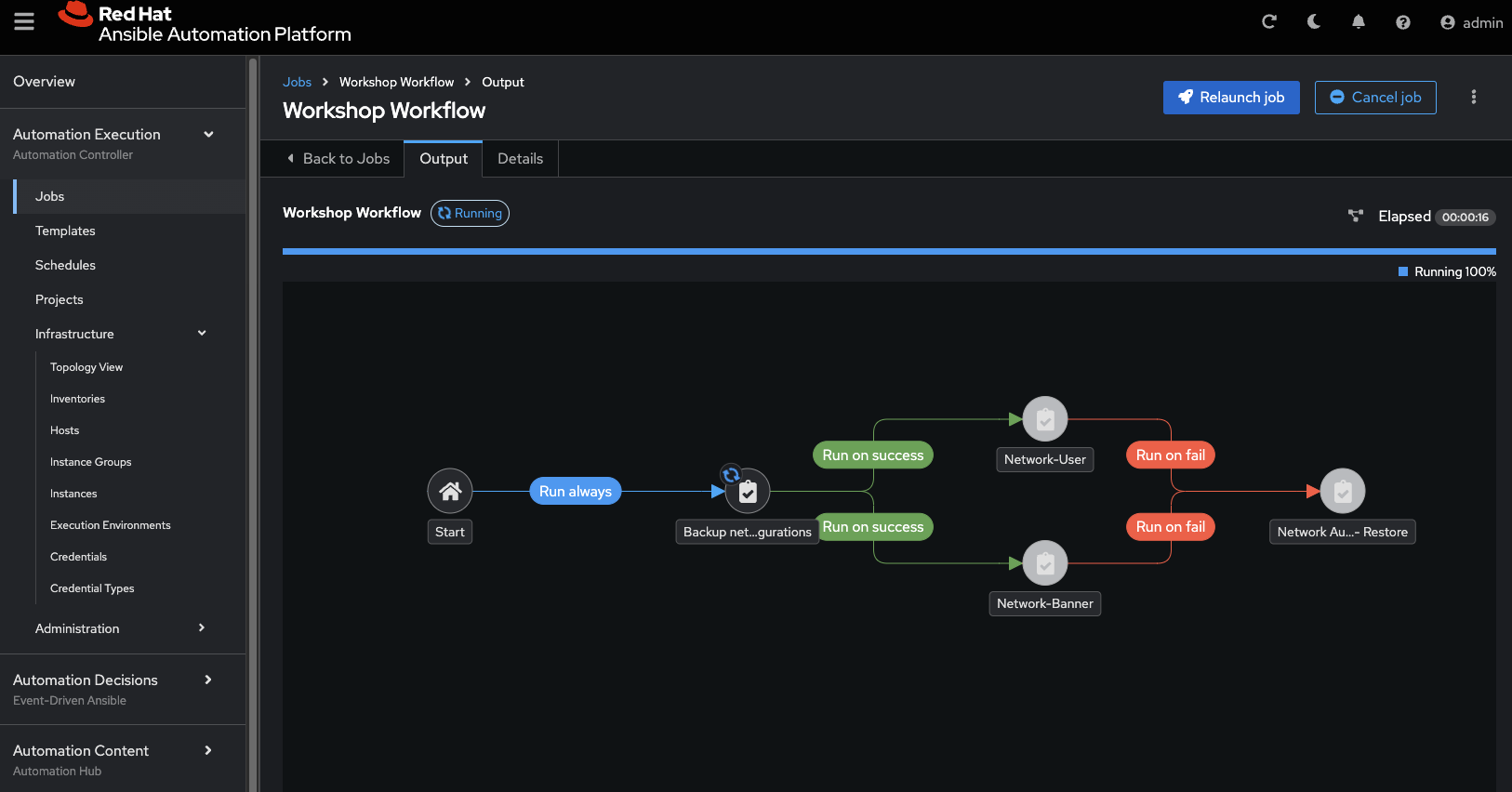
À tout moment pendant le travail du flux de travail, vous pouvez sélectionner un modèle de job individuel en cliquant sur le nœud pour voir l’état.
Points Clés
Vous avez :
- Créé un modèle de flux de travail qui effectue une sauvegarde, puis tente de créer un utilisateur et une bannère pour tous les nœuds réseau.
- Rendu le flux de travail robuste : si l’un des modèles de travail échoue, il restaurera la sauvegarde spécifiée.
- Lancé le modèle de flux de travail et exploré le Visualiseur de flux de travail.
Conclusion
Vous avez complété l’exercice 9. Cela conclut l’atelier d’automatisation réseau. Merci pour votre participation !
Pour des exercices supplémentaires, consultez Exercices Supplémentaires
